Deliveries
The delivery manager can be used to customise your email messages. Combined with our MediaContacts database, this makes it easy to schedule your press releases for delivery. This option can be found in “Contacts”.
If a delivery has already been created, just click on the delivery in question to see the various options available (provided that it has not already been sent). An existing delivery can be edited using the same editing area as for a newly created delivery. By activating the delivery, you confirm that the delivery is ready for sending. NB: if “Send delivery immediately” is selected as the distribution date/time, then the delivery will be sent immediately. A test delivery can be sent to the recipients of your choice. The delivery can also be copied or deleted, and this display can be closed. To create a new delivery, just click on the orange “plus” icon. This will open the detailed view of the editing area (right column). The title of the delivery should be entered in the first input field.
Delivery settings
There are two setting options for deliveries. If “Send delivery immediately” is selected, this does not mean that the delivery will be sent as soon as you click “Save” – it will be sent after the delivery has been activated. If you select “Date/time”, then you will be able to enter a date and time. For both options, the delivery must be activated for it to be sent (either immediately or at the chosen time). The desired sender must also be selected from the drop-down menu.
The “Send to” input field in the email section allows you to enter either an email address or a distribution list. The subject line is another mandatory field, but you can enter whatever you like for this. Finally, you can write your message. Information on writing this message can be found in the “WYSIWIG editor” section.
WYSIWYG Editor
The “Deliveries” function enables you to send your press releases to contacts from the MediaContacts database. This creates an archive of all deliveries sent and keeps contact details up to date.
To create a new delivery, click on the ![]() icon in the “Deliveries” section of the “Contacts” tab. The fields marked in red are compulsory and must be completed. You can select whether the delivery should be sent immediately or set for a specific time under “Delivery settings”.
icon in the “Deliveries” section of the “Contacts” tab. The fields marked in red are compulsory and must be completed. You can select whether the delivery should be sent immediately or set for a specific time under “Delivery settings”.
A text editor is available to help you compose your press release. The press release can therefore be formatted directly in the tool, including in fullscreen mode if desired.
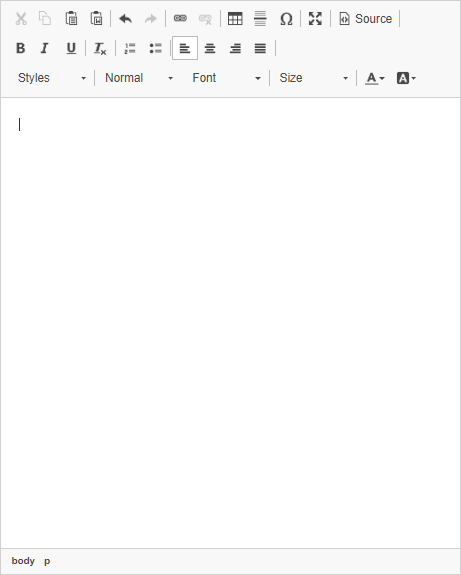
Text formatting
The standard Microsoft Word formatting options can be found in the ribbon bar:

- Bold
- Italic
- Underline
- Numbered/bulleted lists
- Align left, centre, align right or justify
- Selection of pre-formatted styles
- Font and font size
- Text colour and background colour
Links
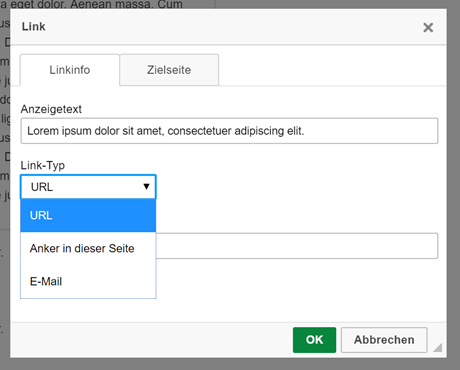
Links can be inserted using the link icon ![]() . You can link to a URL or an anchor in the text or create an email. Under the “Target” tab, you can set whether the links open in a new tab or in a new window (recommended).
. You can link to a URL or an anchor in the text or create an email. Under the “Target” tab, you can set whether the links open in a new tab or in a new window (recommended).
Copy & Paste
Text can be copied and pasted into the editor ![]() . We recommend copying the text without any formatting (left-hand icon) as text inserted with formatting (right-hand icon) is not always displayed properly.
. We recommend copying the text without any formatting (left-hand icon) as text inserted with formatting (right-hand icon) is not always displayed properly.
To check the formatting, you can send a test delivery.
Images cannot be inserted into the editor using the copy and paste function.
Fullscreen
Fullscreen mode ![]() resizes the editor to the size of your browser window.
resizes the editor to the size of your browser window.
Images
Images can be uploaded using the Upload Manager.
You can insert images into the editor using the “Select file” button or by clicking on the + icon. The position of the cursor indicates where the image is to be inserted. Inserted images can be dragged to the right size in the editor and then moved to another position using the cut and paste function.
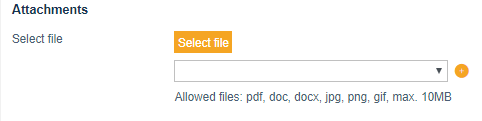
Tables
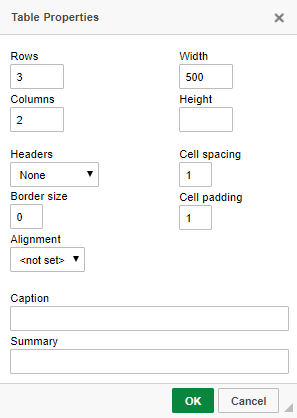
Fixed position formatting is most easily achieved by using tables ![]() . As email clients display incoming emails in different ways, using a table ensures that a press release with fixed formatting is not distorted.
. As email clients display incoming emails in different ways, using a table ensures that a press release with fixed formatting is not distorted.
Select the desired number of rows and columns and set the frame size to 0 (zero) to hide the table. Cells can be merged in a similar way to in Microsoft Word. This is useful if you want to display text around an image, for example.
The width of the table can be fixed. A width of 500 to 800 pixels is recommended as this gives the best results with the most popular email clients.
You can open a list of editing options by right-clicking on the table.
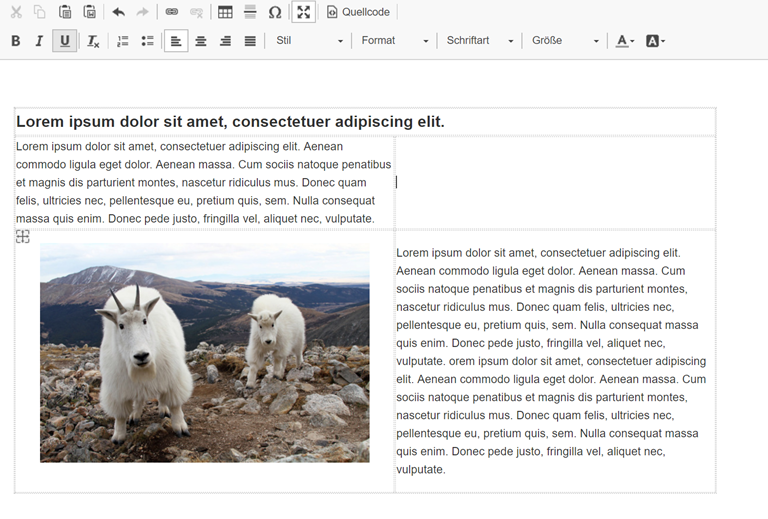
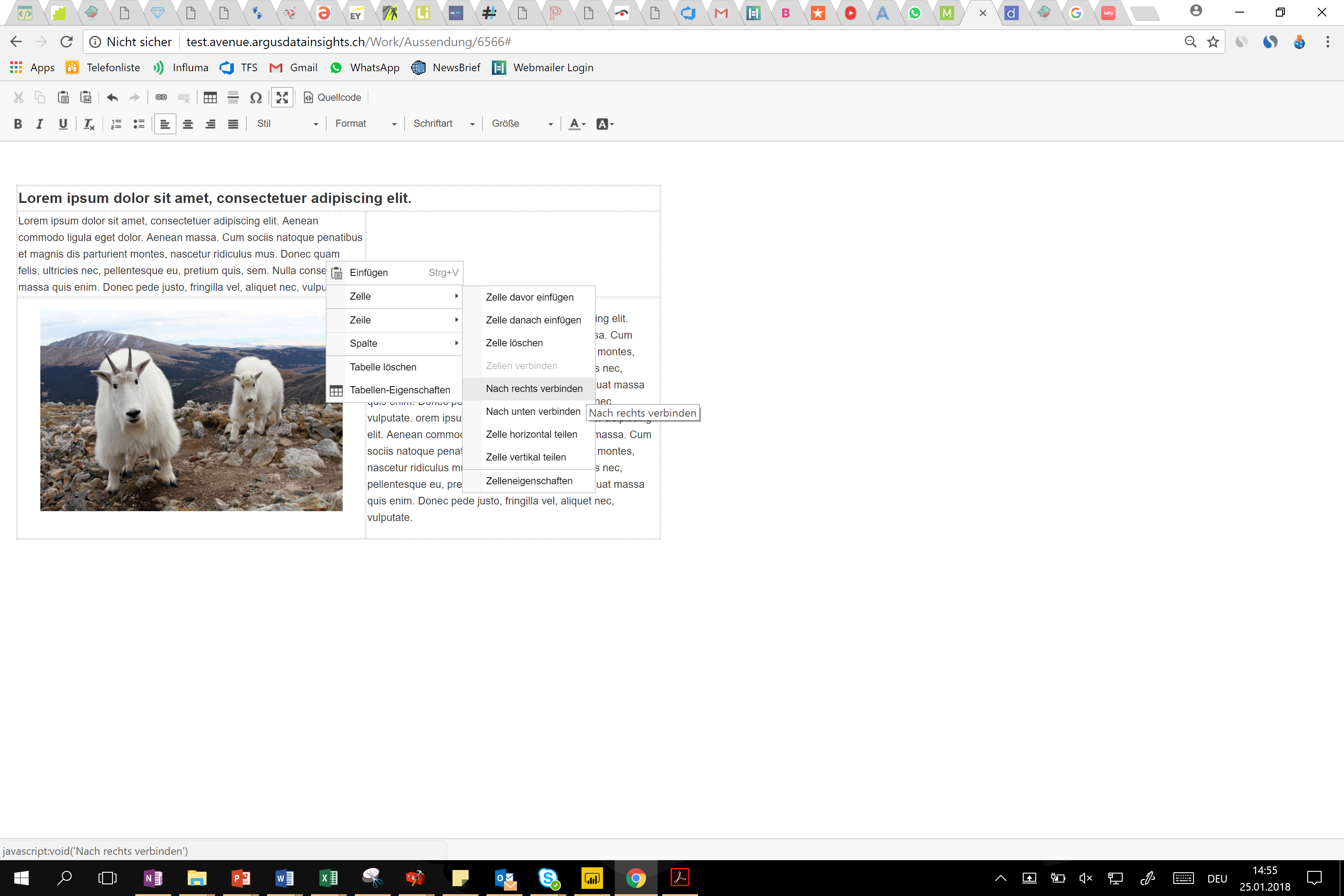
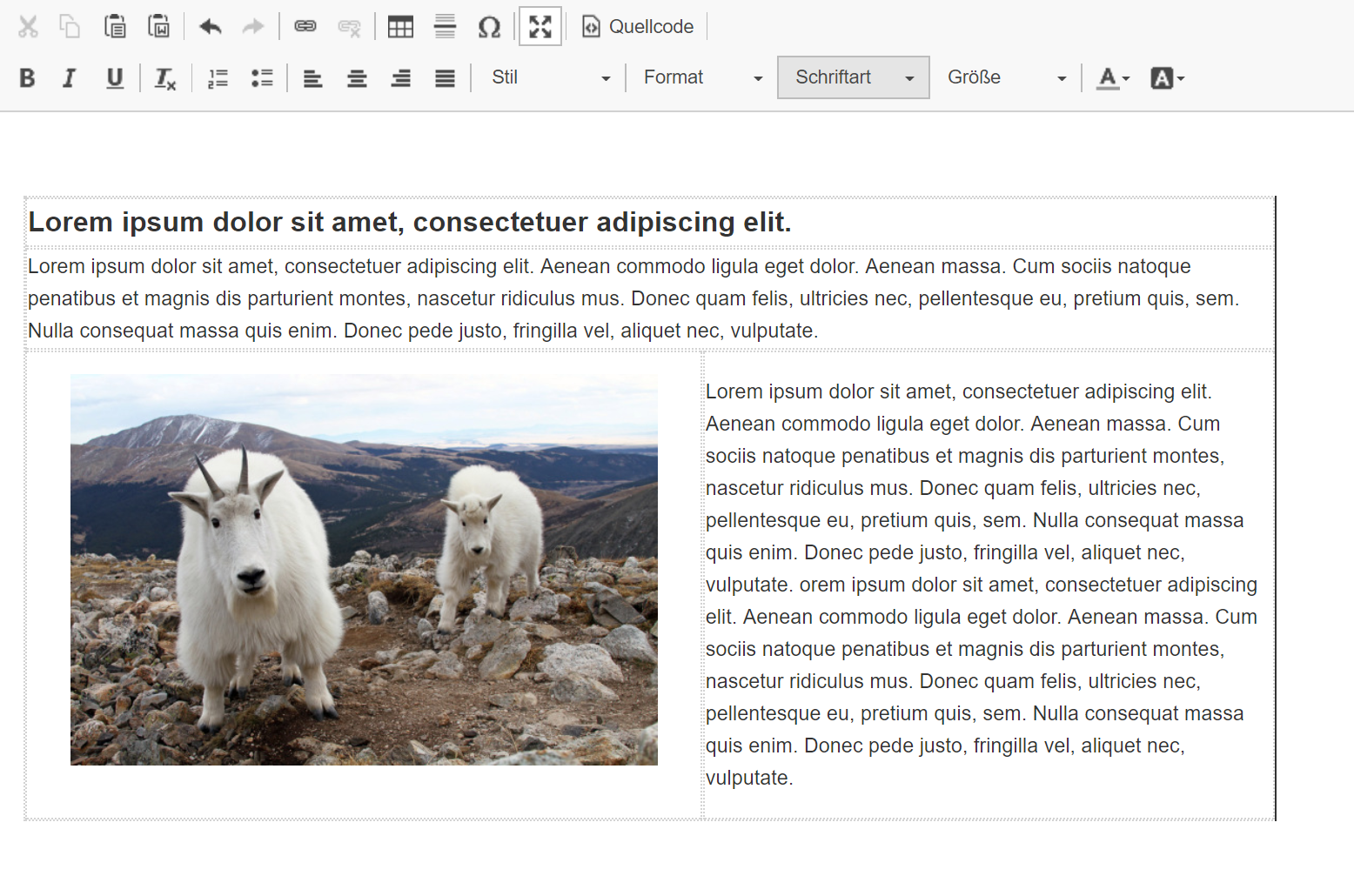
Attachments
Attachments are added as links.
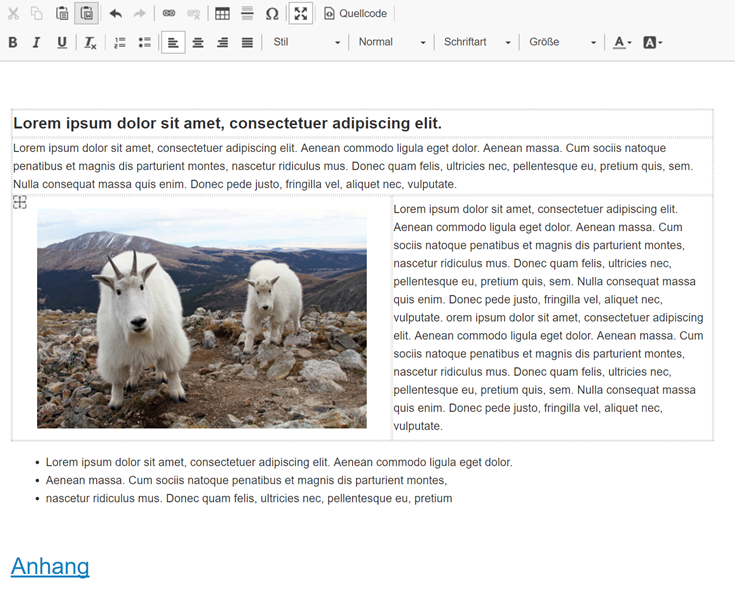
HTML source code
To make the final changes to the formatting, the HTML source code can also be edited. This option also allows you to copy and paste in a complete source code for an HTML-formatted press release.
Disclaimer
The following disclaimer is featured at the bottom of each delivery:
Please note: ARGUS DATA INSIGHTS offers its clients a media contact and journalist database with the option of creating their own distribution lists and sending press releases by email. If you want to have your contact details changed in our database, please contact us at media.contact@argusdatainsights.ch.
Should you have received any promotional material (spam) via this newsletter, please let us know so we can ask the client concerned not to send any such correspondence in the future.
Unsubscribe from ALIAS newsletters
In accordance with the guidelines on mass mailing which entered into force on 1 April 2007, recipients must have the option of unsubscribing from further messages. By clicking on this link, contacts are blocked in the client’s journalist database account and can no longer receive deliveries. The contacts are then labelled “Does not wish to receive any further emails”. This also applies to personal contacts.
